Using SSL with Alfresco Search Services and Solr 6
- Alfresco Hub
- :
- ACS - Blog
- :
- Using SSL with Alfresco Search Services and Solr 6
Using SSL with Alfresco Search Services and Solr 6
- Subscribe to RSS Feed
- Mark as New
- Mark as Read
- Bookmark
- Subscribe
- Printer Friendly Page
- Report Inappropriate Content
With Alfresco 5.2 we are introducing Alfresco Search Services and Solr 6.3, read more about Solr 6.3 and the new search features here.
In this post we'll look in more depth at using SSL with Solr 6. If you haven't already, see this post for more info on installing Solr 6 without SSL.
Introduction to SSL
HTTPS provides over-the-wire encryption and a means to secure access to Alfresco Search Services. Only those clients and applications that have an appropriate certificate can get access. See https://en.wikipedia.org/wiki/HTTPS for more details. It may use SSL or its successor TLS (SSL is sometimes used as a synonym for HTTPS).
You may choose to secure Alfresco Search Services in other ways. This post will guide you through setting up Alfresco One 5.2 with "SSL" enabled. Access to the Alfresco APIs by which Solr builds its index will be secured (URLs like repo/api/solr/*), access to the Solr 4 web application will be secure (URLS like solr4/*), and access to the Solr 6 application (URLS like localhost:8983/solr/*) will be secured.
In addition, Solr 6 supports sharded indexes with "SSL" (which was not possible with Solr 4). Once secured you'll need to install a certificate on your browser to gain access to the protected URLs. You should generate your own unique certificates. In this task we focus on what to do after you have generated your own keys, using the example well-known certificate that comes with the installer. Using the "default" certificate will provide encryption but not authentication.
The steps below describe how to install Alfresco Search Services over HTTPS protocol.
Install and prepare your Alfresco One 5.2 installation
You can use your existing Alfresco One 5.2 installation or start a new one from scratch (see this post for more info on installing Solr 6). In this paragraph we'll see how to prepare your Alfresco installation.
- Start Alfresco, install a license that supports clustering
- Validate that you can access the links below:
http://<alfresco_ip>:8080/alfresco/service/enterprise/admin/admin-flocs
https://<alfresco_ip>:8443/al... - Validate that you can't access the links below:
http://<alfresco_ip>:8080/solr4
https://<alfresco_ip>:8443/solr4
http://<alfresco_ip>:8080/alfresco/s/... - Install the browser certificate (see http://docs.alfresco.com/5.0/tasks/ssl-protect-solrwebapp.html). You should now be able to access the https URLs above.
- Disable Solr 4 tracking. Go to each Solr 4 core and edit <core>/conf/solrcore.properties to set:
enable.alfresco.tracking=false
Install Alfresco Search Services
Now that Alfresco One 5.2 is correctly installed and prepared, we're going to install Alfresco Search Services 1.0.
- Download Alfresco Solr 6 distribution from here, unpack it, and move it to your preferred location.
- Prepare the keystore by creating the folder
<solr6>/solrHome/keystore. - Into this new folder copy the
ssl.repo.client.keystoreandssl.repo.client.truststorefiles from<alfresco-one-5-2>\solr4\templates\rerank\conf. - Update the SSL properties in
<solr6>/solr.in.sh(if you're in a Linux based platform) as described below.SOLR_SSL_KEY_STORE=<solr>/keystore/ssl.repo.client.keystore
SOLR_SSL_KEY_STORE_PASSWORD=kT9X6oe68t
SOLR_SSL_TRUST_STORE=<solr>/keystore/ssl.repo.client.truststore
SOLR_SSL_TRUST_STORE_PASSWORD=kT9X6oe68t
SOLR_SSL_NEED_CLIENT_AUTH=true
SOLR_SSL_WANT_CLIENT_AUTH=falseIf you are using a Windows based platform the file will be called<solr6>\solr.in.cmdand the content should be updated as described below.set SOLR_SSL_KEY_STORE=<solr>\keystore\ssl.repo.client.keystore
set SOLR_SSL_KEY_STORE_PASSWORD=kT9X6oe68t
set SOLR_SSL_TRUST_STORE=<solr>\keystore\ssl.repo.client.truststore
set SOLR_SSL_TRUST_STORE_PASSWORD=kT9X6oe68t
set SOLR_SSL_NEED_CLIENT_AUTH=true
set SOLR_SSL_WANT_CLIENT_AUTH=false - Update <solr6>/solrHome/conf/shared.properties as described below.
// Enabling the suggestion as with Solr 4 (Suggestion is disabled by default for SOLR 6).
alfresco.suggestable.property.0={http://www.alfresco.org/model/content/1.0}name
alfresco.suggestable.property.1={http://www.alfresco.org/model/content/1.0}title
alfresco.suggestable.property.2={http://www.alfresco.org/model/content/1.0}description
alfresco.suggestable.property.3={http://www.alfresco.org/model/content/1.0}content// Enabling camelCaseSearch support in all fields as Solr 4.
alfresco.cross.locale.datatype.0={http://www.alfresco.org/model/dictionary/1.0}text
alfresco.cross.locale.datatype.1={http://www.alfresco.org/model/dictionary/1.0}content
alfresco.cross.locale.datatype.2={http://www.alfresco.org/model/dictionary/1.0}mltextIf you are installing Solr on the same host then the default
solr.host, solr.port, solr.baseulrwill be correct.
Starting Alfresco Search Services
In this paragrah we are going to see how to setup and start the installed Alfresco Search Services 1.0.
- Start Solr in foreground using the following options.
solr/bin/solr start -f -a "-Djavax.net.ssl.keyStoreType=JCEKS -Djavax.net.ssl.trustStoreType=JCEKS -Dsolr.ssl.checkPeerName=false" - Enable dynamic sharding using the Alfresco administration page, available at the link below.
See the screenshot below for how the administration page looks like.

- Click Manage to create an unsharded Archive index.
- Enter the details for your Solr 6 server (
https://<solr_ip>:8983/solr) in theNew Index Serverbox and clickAdd. - Fill in the details as shown in the following screenshot. Click
Create Shard Groupwhen you're done.
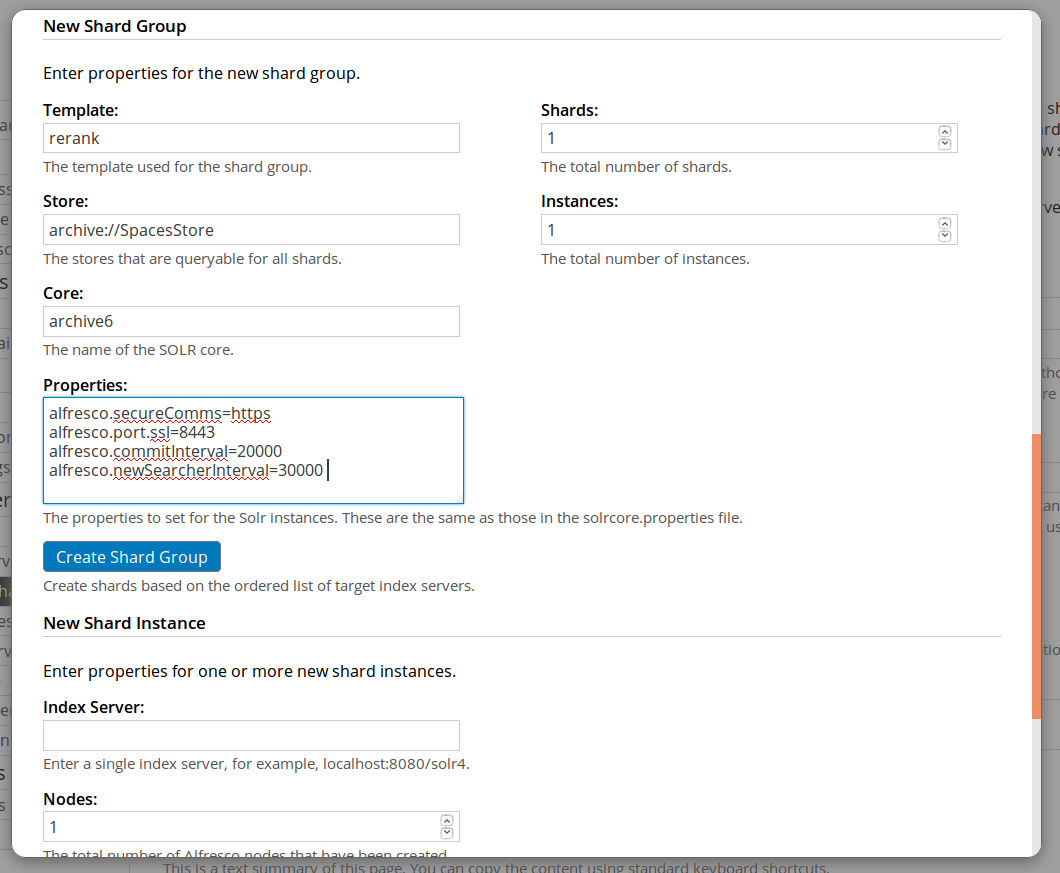
- Once the submission as been completed, the index will appear in the shard view as they start to track.
- Click Manage to create a sharded Alfresco index.
- Enter the details for your Solr 6 server (
https://<solr_ip>:8983/solr) in theNew Index Serverbox and click Add. If you created the archive index above the index server may already be listed. - Please fill in the form in the way the screenshot shows. Fill in the details as shown in the following screenshot. Click
Create Shard Groupwhen you're done.

- Once the submission as been completed, the index will appear in the shard view as they start to track.
- Check in the Solr administration console that both the indexes are correctly listed. See the following screenshot for how the console should look.
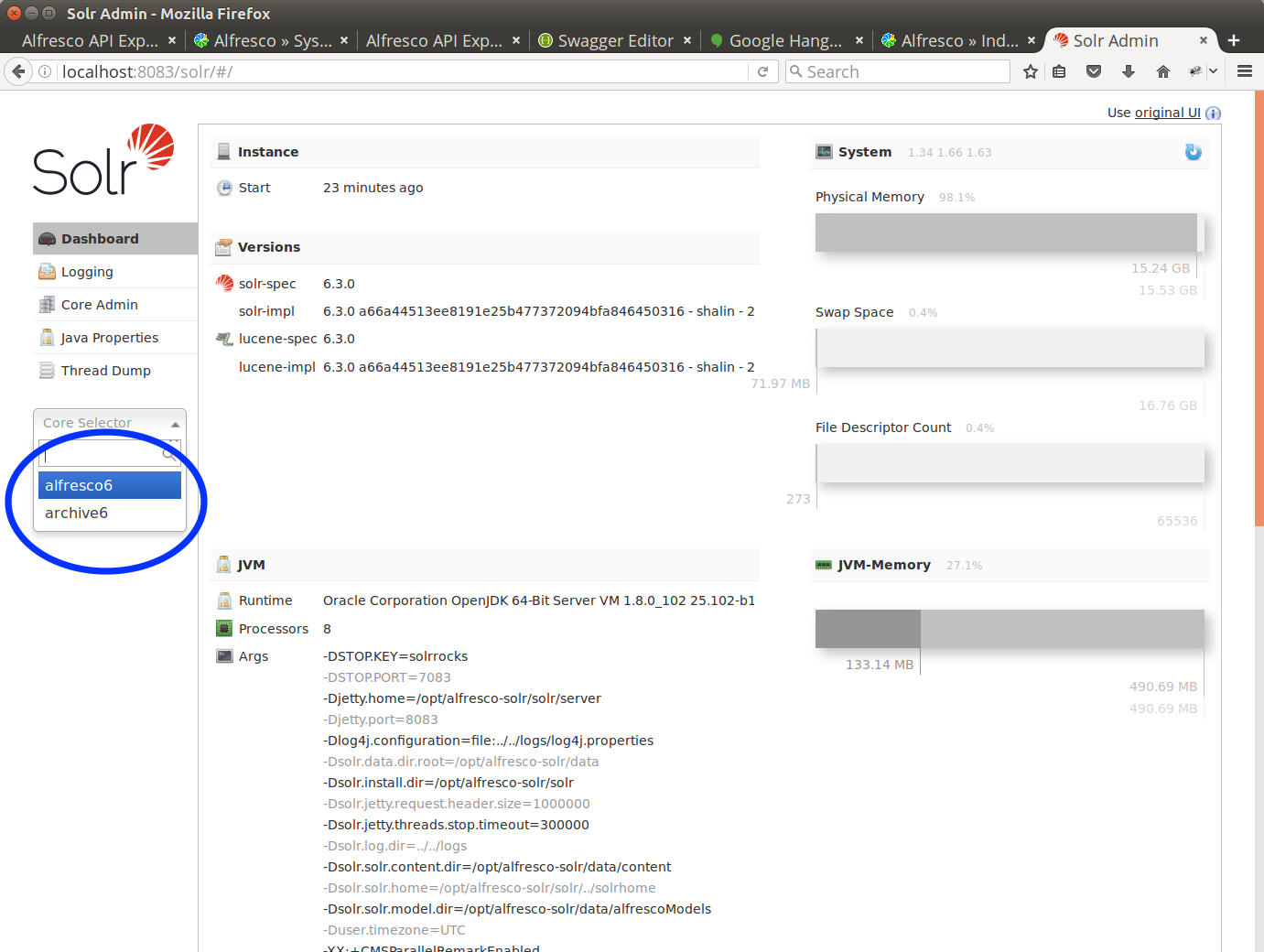
Validate Search over HTTPS
Now that the Alfresco Search Services is up and running with the correct settings, let's see how to validate the searches over HTTPS.
- You can validate searches using the public API with the
curlcommand below.curl
-X POST
--header 'Content-Type: application/json'
--header 'Accept: application/json'
--header 'Authorization: Basic YWRtaW46YWRtaW4='
-d '{
"query": { "query": "foo" }
}'
'https://localhost:8080/alfresco/api/-default-/public/search/versions/1/search'
- You can validate searches executing one (or more) searches over Alfresco using Alfresco Share.
Please let us know how you get on, leave a comment or email harry.peek@alfresco.com.
Ask for and offer help to other Alfresco Content Services Users and members of the Alfresco team.
Related links:
- How to use Testcontainers with Alfresco Out-of-Pro...
- Installing Alfresco 23.2 in Ubuntu 24.04 using ZIP...
- Join the Alfresco TechQuest Hack-a-thon 2024: Inno...
- History of Alfresco Versions
- Alfresco in the OpenSearchCon Europe 2024
- Alfresco Community Edition 23.2 Release Notes
- Decommissioning of Alfresco SVN Instances
- Summarization of textual content in Alfresco repos...
- ACS containers and cgroup v2 in ACS up to 7.2
- Migrating from Search Services to Search Enterpris...
- Alfresco Community Edition 23.1 Release Notes
- Integrating Alfresco with GenAI Stack
- Achieving Higher Metadata Indexing Speed with Elas...
- ACA Extension Development Javascript-Console & Nod...
- Hyland participation in DockerCon 2023
We use cookies on this site to enhance your user experience
By using this site, you are agreeing to allow us to collect and use cookies as outlined in Alfresco’s Cookie Statement and Terms of Use (and you have a legitimate interest in Alfresco and our products, authorizing us to contact you in such methods). If you are not ok with these terms, please do not use this website.
