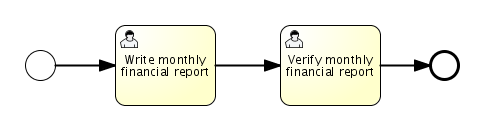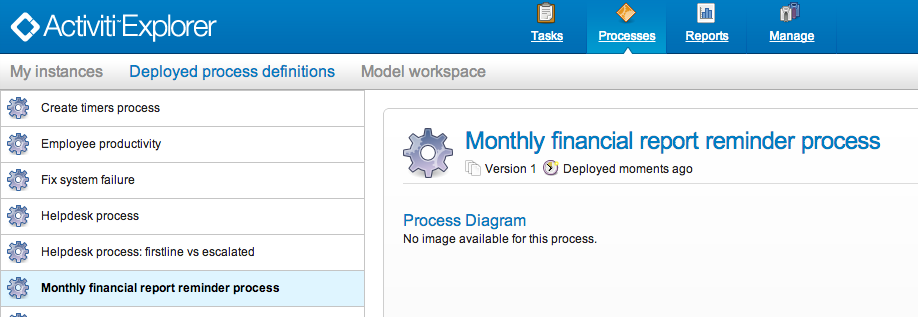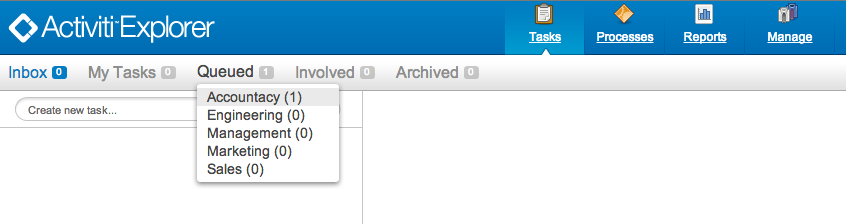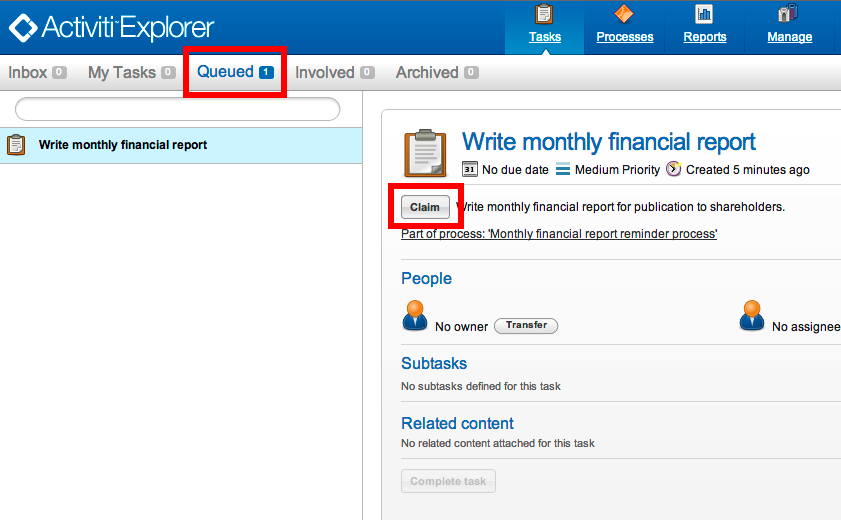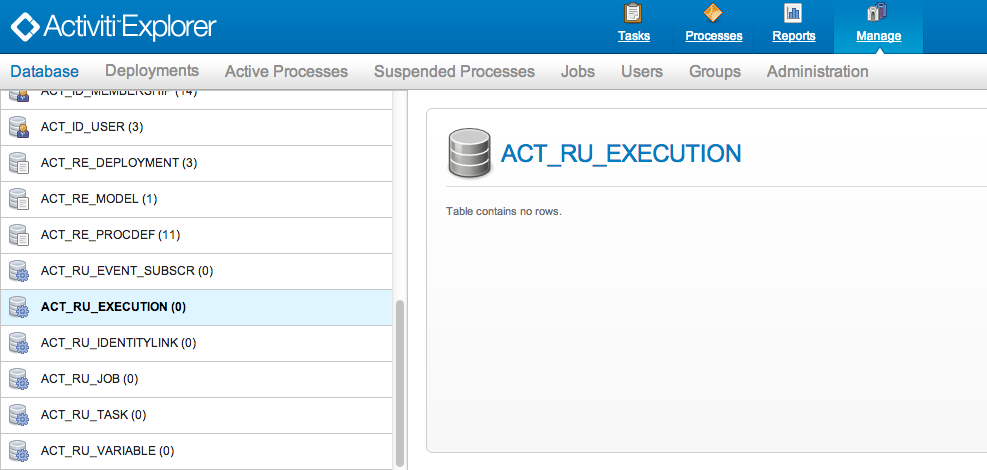10 Minute Tutorial
- Alfresco Hub
- :
- APS & Activiti - Hub Docs
- :
- 10 Minute Tutorial
10 Minute Tutorial
- Subscribe to RSS Feed
- Mark as New
- Mark as Read
- Bookmark
- Subscribe
- Printer Friendly Page
- Report Inappropriate Content
7.3. Getting started: 10 minute tutorial
In this section we will cover a (very simple) business process that we will use to introduce some basic Activiti concepts and the Activiti API.
7.3.1. Prerequisites
This tutorial assumes that you have the Activiti demo setup running, and that you are using a standalone H2 server. Edit db.properties and set the jdbc.url=jdbc:h2:tcp://localhost/activiti, and then run the standalone server according to H2’s documentation.
7.3.2. Goal
The goal of this tutorial is to learn about Activiti and some basic BPMN 2.0 concepts. The end result will be a simple Java SE program that deploys a process definition, and interacts with this process through the Activiti engine API. We’ll also touch some of the tooling around Activiti. Of course, what you’ll learn in this tutorial can also be used when building your own web applications around your business processes.
7.3.3. Use case
The use case is straightforward: we have a company, let’s call it BPMCorp. In BPMCorp, a financial report needs to be written every month for the company shareholders. This is the responsibility of the accountancy department. When the report is finished, one of the members of the upper management needs to approve the document before it is sent to all the shareholders.
7.3.4. Process diagram
The business process as described above can be graphically visualized using the Activiti Designer. However, for this tutorial we’ll type the XML ourselves, as we learn the most this way at this point. The graphical BPMN 2.0 notation of our process looks like this:
What we see is a none Start Event (circle on the left), followed by two User Tasks: 'Write monthly financial report' and 'Verify monthly financial report', ending in a none end event (circle with thick border on the right).
7.3.5. XML representation
The XML version of this business process (FinancialReportProcess.bpmn20.xml) looks as shown below. It’s easy to recognize the main elements of our process (click on the links for going to the detailed section of that BPMN 2.0 construct):
The (none) start event tells us what the entry point to the process is.
The User Tasks declarations are the representation of the human tasks of our process. Note that the first task is assigned to the accountancy group, while the second task is assigned to the management group. See the section on user task assignment for more information on how users and groups can be assigned to user tasks.
The process ends when the none end event is reached.
The elements are connected with each other through sequence flows. These sequence flows have a
sourceandtarget, defining the direction of the sequence flow.
<definitions id="definitions" targetNamespace="http://activiti.org/bpmn20" xmlns:activiti="http://activiti.org/bpmn" xmlns="http://www.omg.org/spec/BPMN/20100524/MODEL"> <process id="financialReport" name="Monthly financial report reminder process"> <startEvent id="theStart" /> <sequenceFlow id='flow1' sourceRef='theStart' targetRef='writeReportTask' /> <userTask id="writeReportTask" name="Write monthly financial report" > <documentation> Write monthly financial report for publication to shareholders. </documentation> <potentialOwner> <resourceAssignmentExpression> <formalExpression>accountancy</formalExpression> </resourceAssignmentExpression> </potentialOwner> </userTask> <sequenceFlow id='flow2' sourceRef='writeReportTask' targetRef='verifyReportTask' /> <userTask id="verifyReportTask" name="Verify monthly financial report" > <documentation> Verify monthly financial report composed by the accountancy department. This financial report is going to be sent to all the company shareholders. </documentation> <potentialOwner> <resourceAssignmentExpression> <formalExpression>management</formalExpression> </resourceAssignmentExpression> </potentialOwner> </userTask> <sequenceFlow id='flow3' sourceRef='verifyReportTask' targetRef='theEnd' /> <endEvent id="theEnd" /> </process></definitions>
7.3.6. Starting a process instance
We have now created the process definition of our business process. From such a process definition, we can create process instances. In this case, one process instance would match with the creation and verification of a single financial report for a particular month. All the process instances share the same process definition.
To be able to create process instances from a given process definition, we must first deploy this process definition. Deploying a process definition means two things:
The process definition will be stored in the persistent datastore that is configured for your Activiti engine. So by deploying our business process, we make sure that the engine will find the process definition after an engine reboot.
The BPMN 2.0 process file will be parsed to an in-memory object model that can be manipulated through the Activiti API.
More information on deployment can be found in the dedicated section on deployment.
As described in that section, deployment can happen in several ways. One way is through the API as follows. Note that all interaction with the Activiti engine happens through its services.
Deployment deployment = repositoryService.createDeployment() .addClasspathResource("FinancialReportProcess.bpmn20.xml") .deploy();
Now we can start a new process instance using the id we defined in the process definition (see process element in the XML file). Note that this id in Activiti terminology is called the key.
ProcessInstance processInstance = runtimeService.startProcessInstanceByKey("financialReport");
This will create a process instance that will first go through the start event. After the start event, it follows all the outgoing sequence flows (only one in this case) and the first task (write monthly financial report) is reached. The Activiti engine will now store a task in the persistent database. At this point, the user or group assignments attached to the task are resolved and also stored in the database. It’s important to note that the Activiti engine will continue process execution steps until it reaches a wait state, such as the user task. At such a wait state, the current state of the process instance is stored in the database. It remains in that state until a user decides to complete their task. At that point, the engine will continue until it reaches a new wait state or the end of the process. When the engine reboots or crashes in the meantime, the state of the process is safe and well in the database.
After the task is created, the startProcessInstanceByKey method will return since the user task activity is a wait state. In this case, the task is assigned to a group, which means that every member of the group is a candidate to perform the task.
We can now throw this all together and create a simple Java program. Create a new Eclipse project and add the Activiti jars and dependencies to its classpath (these can be found in the libs folder of the Activiti distribution). Before we can call the Activiti services, we must first construct a ProcessEngine that gives us access to the services. Here we use the 'standalone' configuration, which constructs a ProcessEngine that uses the database also used in the demo setup.
You can download the process definition XML here. This file contains the XML as shown above, but also contains the necessary BPMN diagram interchange information to visualize the process in the Activiti tools.
public static void main(String[] args) { // Create Activiti process engine ProcessEngine processEngine = ProcessEngineConfiguration .createStandaloneProcessEngineConfiguration() .buildProcessEngine(); // Get Activiti services RepositoryService repositoryService = processEngine.getRepositoryService(); RuntimeService runtimeService = processEngine.getRuntimeService(); // Deploy the process definition repositoryService.createDeployment() .addClasspathResource("FinancialReportProcess.bpmn20.xml") .deploy(); // Start a process instance runtimeService.startProcessInstanceByKey("financialReport");}
7.3.7. Task lists
We can now retrieve this task through the TaskService by adding the following logic:
List<Task> tasks = taskService.createTaskQuery().taskCandidateUser("kermit").list();
Note that the user we pass to this operation needs to be a member of the accountancy group, since that was declared in the process definition:
<potentialOwner> <resourceAssignmentExpression> <formalExpression>accountancy</formalExpression> </resourceAssignmentExpression></potentialOwner>
We could also use the task query API to get the same results using the name of the group. We can now add the following logic to our code:
TaskService taskService = processEngine.getTaskService();List<Task> tasks = taskService.createTaskQuery().taskCandidateGroup("accountancy").list();
Since we’ve configured our ProcessEngine to use the same database as the demo setup is using, we can now log into Activiti Explorer. By default, no user is in the accountancy group. Login with kermit/kermit, click Groups and then "Create group". Then click Users and add the group to fozzie. Now login with fozzie/fozzie, and we will find that we can start our business process after selecting the Processes page and clicking on the 'Start Process' link in the 'Actions' column corresponding to the 'Monthly financial report'process.
As explained, the process will execute up to the first user task. Since we’re logged in as kermit, we can see that there is a new candidate task available for him after we’ve started a process instance. Select the Tasks page to view this new task. Note that even if the process was started by someone else, the task would still be visible as a candidate task to everyone in the accountancy group.
7.3.8. Claiming the task
An accountant now needs to claim the task. By claiming the task, the specific user will become the assignee of the task and the task will disappear from every task list of the other members of the accountancy group. Claiming a task is programmatically done as follows:
taskService.claim(task.getId(), "fozzie");
The task is now in the personal task list of the one that claimed the task.
List<Task> tasks = taskService.createTaskQuery().taskAssignee("fozzie").list();
In the Activiti Explorer UI, clicking the claim button will call the same operation. The task will now move to the personal task list of the logged on user. You also see that the assignee of the task changed to the current logged in user.
7.3.9. Completing the task
The accountant can now start working on the financial report. Once the report is finished, he can complete the task, which means that all work for that task is done.
taskService.complete(task.getId());
For the Activiti engine, this is an external signal that the process instance execution must be continued. The task itself is removed from the runtime data. The single outgoing transition out of the task is followed, moving the execution to the second task ('verification of the report'). The same mechanism as described for the first task will now be used to assign the second task, with the small difference that the task will be assigned to the management group.
In the demo setup, completing the task is done by clicking the complete button in the task list. Since Fozzie isn’t an accountant, we need to log out of the Activiti Explorer and login in as kermit (who is a manager). The second task is now visible in the unassigned task lists.
7.3.10. Ending the process
The verification task can be retrieved and claimed in exactly the same way as before. Completing this second task will move process execution to the end event, which finishes the process instance. The process instance and all related runtime execution data are removed from the datastore.
When you log into Activiti Explorer you can verify this, since no records will be found in the table where the process executions are stored.
Programmatically, you can also verify that the process is ended using the historyService
HistoryService historyService = processEngine.getHistoryService();HistoricProcessInstance historicProcessInstance =historyService.createHistoricProcessInstanceQuery().processInstanceId(procId).singleResult();System.out.println("Process instance end time: " + historicProcessInstance.getEndTime());
7.3.11. Code overview
Combine all the snippets from previous sections, and you should have something like this (this code takes in account that you probably will have started a few process instances through the Activiti Explorer UI. As such, it always retrieves a list of tasks instead of one task, so it always works):
public class TenMinuteTutorial { public static void main(String[] args) { // Create Activiti process engine ProcessEngine processEngine = ProcessEngineConfiguration .createStandaloneProcessEngineConfiguration() .buildProcessEngine(); // Get Activiti services RepositoryService repositoryService = processEngine.getRepositoryService(); RuntimeService runtimeService = processEngine.getRuntimeService(); // Deploy the process definition repositoryService.createDeployment() .addClasspathResource("FinancialReportProcess.bpmn20.xml") .deploy(); // Start a process instance String procId = runtimeService.startProcessInstanceByKey("financialReport").getId(); // Get the first task TaskService taskService = processEngine.getTaskService(); List<Task> tasks = taskService.createTaskQuery().taskCandidateGroup("accountancy").list(); for (Task task : tasks) { System.out.println("Following task is available for accountancy group: " + task.getName()); // claim it taskService.claim(task.getId(), "fozzie"); } // Verify Fozzie can now retrieve the task tasks = taskService.createTaskQuery().taskAssignee("fozzie").list(); for (Task task : tasks) { System.out.println("Task for fozzie: " + task.getName()); // Complete the task taskService.complete(task.getId()); } System.out.println("Number of tasks for fozzie: " + taskService.createTaskQuery().taskAssignee("fozzie").count()); // Retrieve and claim the second task tasks = taskService.createTaskQuery().taskCandidateGroup("management").list(); for (Task task : tasks) { System.out.println("Following task is available for management group: " + task.getName()); taskService.claim(task.getId(), "kermit"); } // Completing the second task ends the process for (Task task : tasks) { taskService.complete(task.getId()); } // verify that the process is actually finished HistoryService historyService = processEngine.getHistoryService(); HistoricProcessInstance historicProcessInstance = historyService.createHistoricProcessInstanceQuery().processInstanceId(procId).singleResult(); System.out.println("Process instance end time: " + historicProcessInstance.getEndTime()); }}
7.3.12. Future enhancements
It’s easy to see that this business process is too simple to be usable in reality. However, as you are going through the BPMN 2.0 constructs available in Activiti, you will be able to enhance the business process by:
defining gateways that act as decisions. This way, a manager could reject the financial report which would recreate the task for the accountant.
declaring and using variables, such that we can store or reference the report so that it can be visualized in the form.
defining a service task at the end of the process that will send the report to every shareholder.
etc.
Alfresco Hub documents relating to Alfresco Process Services and Activiti.
- GAAP.bpmn20.xml
- Create a Tooltip in Alfresco Process Services Form...
- Alfresco Process Services 1.7 Available Now
- AnnualBonusActiviti6.zip
- Annual bonus (1).zip
- Single ticket price calculator.dmn
- REST Example.zip
- TestJava7SerializationBug.bpmn
- Getting Started with Alfresco Process Services
- Installing Alfresco Process Services Trial using a...
- Welcome to the New Alfresco Process Service & Acti...
- Activiti - Engine 5.21.0 API
- 10 Minute Tutorial
- Activiti ReadMe
We use cookies on this site to enhance your user experience
By using this site, you are agreeing to allow us to collect and use cookies as outlined in Alfresco’s Cookie Statement and Terms of Use (and you have a legitimate interest in Alfresco and our products, authorizing us to contact you in such methods). If you are not ok with these terms, please do not use this website.